Windows10のPCにXperiaを接続しても認識しない場合の対処法
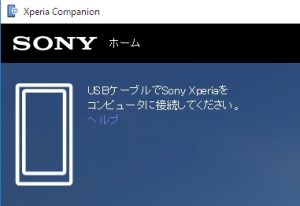
前回、格安でXperia Tablet Z(SO-03E)を手に入れたので、Android OSのバージョンアップでもしようと思い、Windows10のPCにUSB接続したのですが、PC側でXperiaが認識されませんでした。
参考:カケホーダイプランとデータプランの契約変更についての覚書き
調べてみると、Xperiaに限らず、Android OS搭載のスマホやタブレットでも同様の事例が多くありました。
環境によって解決方法は異なると思いますが、私の環境では解決しましたので、その対処法を記録しておきます。
Windows7では認識されていたのに
私のデスクトップPCはWindows7 Pro. 64bitで自作していました。
その頃はAndroid OSのバージョンアップなどもあり、割と頻繁にPCに繋いでいたのですが、Windows10に無料アップグレードしてからというもの、ほとんどPCには繋いでいませんでした。
繋いでも軽い充電が主で、ファイルのやりとりなどしなかったため、特に不自由は感じてなかったのですが、言われてみれば、Windows10にアップグレードしたあと辺りから、認識されなかったように思います。
XperiaをPCに繋ぐと、(インストールしてあれば)PC Companionが立ち上がるのですが、それも起動せずでした。
※現在はPC CompanionからXperia Companionに代わっています。
原因は?
スマホのUSB接続モードにもよりますが、大抵は「MTP(Media Transfer Protocol)モード」で接続されるように初期設定されています。
Windows10にスマホなどのデバイスをUSBで繋ぐと、自動で適切なデバイスドライバをインストールしてくれるのですが、どうやらそのドライバが適切でないようです。
対処法
Google先生に聞いてみると、Xperia接続設定で「ソフトウェアをインストールする」をONにするだとか、開発者向けオプションの「USBデバッグモード」をONにするだとか書かれていますが、私の場合、それらでは解決しませんでした。
そもそも、「PC Companion」から「Xperia Companion」に代わってますし。
なので、前準備として、開発者向けオプションでUSBデバッグがONになっている方は、OFFにしてください。
また、スマホの「設定」→「機器接続」→「USB接続設定」にある、「ソフトウェアをインストール」をOFFにします。
Xperia(スマホ)をPCにUSB接続します
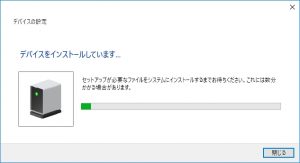
スマホのロックを解除して、USBケーブルでPCに接続します。(充電専用のケーブルではなく、データのやりとりができるもの)スマホに付属のUSBケーブルなら大抵はOKだと思います。
接続すると自動でデバイスドライバがインストールされます。(上画像)
しかし、この状態で止まってしまうか、5分以上待つ必要があります。インストールされるまで待てない方は途中で「閉じる」を押しても問題ないかと思います。
デバイスマネージャでドライバの更新
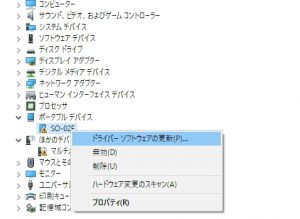
PCの検索窓に「デバイスマネージャー」と打ち込むか、デスクトップのPCアイコン(あれば)を右クリックから「プロパティ」→左側にある「デバイス マネージャー」から、上のような画面を出します。
すると、ポータブルデバイス(またはMTPデバイス)のところに、「!」マークのついたデバイスが表示されているはずです。
名前は端末名であったり「MTPデバイス」であったりしますが、それを右クリックから「ドライバーソフトウェアの更新」を選択します。
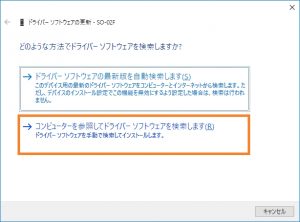
すると上野ような画面になりますので、下のほう「コンピュータを参照してドライバーソフトウェアを検索します」をクリック。
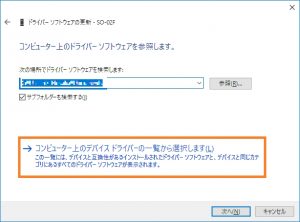
続いて、上の画面になりますので、「コンピューター上のデバイスドライバーの一覧から選択します」をクリック。→次へ。
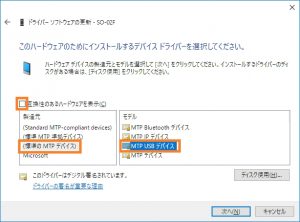
「互換性のあるハードウェアを表示」のチェックを外し、左の枠から「(標準のMTPデバイス)」を選択→右の枠で「MTP USBデバイス」を選択して次へ。
もし、上の画面ではなく下記の画面が出た場合は、
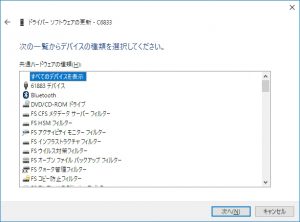
「すべてのデバイスを表示」を選択し、「次へ」を押すと同じドライバ選択画面にたどり着きますのでご安心ください。
これでドライバがインストールされ、機器が正常に認識されるかと思います。

こんな感じで無事認識され、Xperia Companion上にも表示されるようになります。
注意点
いくつか注意点があります。
接続するスマホが1台ならいいのですが、何台も持っている方は、一台一台、これをやる必要があります。
上の手順でドライバがインストールされても、別の機器を接続すると、新たな機器はまた認識されません。
一度認識された機器は次回以降は大丈夫です。
しかし、「USBデバッグモード」をONにしている機器は、PC接続のたびに接続モードを切り替える選択肢が(スマホ側に)表示されるので、繋ぐたびにこの手順が必要になるかもしれません。
(私の場合はUSBデバッグがONだと何度やってもダメでした・・・)
スポンサーリンク